
时间:2023-02-27 编辑:逍遥
很多用户都喜欢将自己的照片中的人物放到其他的照片中以假乱真,但是最后发现自己的人物跟背景图层不能很完美的融合导致有满满的违和感,那么下面小编就来说一下如何用PS更好的将图片融入背景。
首先打开你的原图,想办法用各种选择工具,小编这里因为是白背景,所以直接用魔棒工具来抠选,如果后面背景复杂,建议用套索工具或者点击【选择】-【主体】。
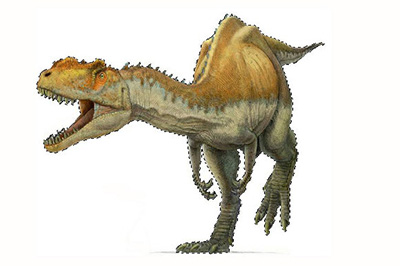
总之抠选出来之后,将其移动到背景图层中,并。

然后你会发现你抠出来的图片颜色与背景图层的颜色非常的不协调。
这个时候你就需要点击上方【图像】-【调整】-【】。
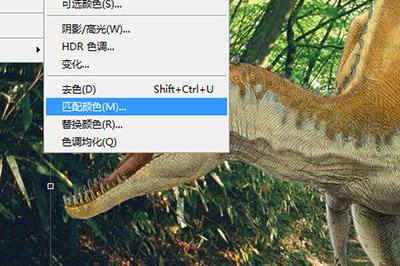
在下方【】中,源选择当前的文件名称;图层选择背景图层。
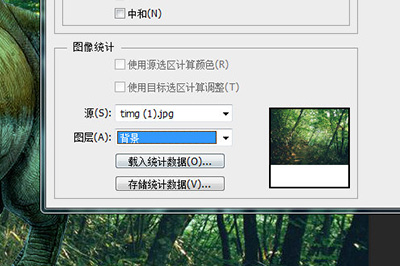
最后你的两张图片的颜色就会显得非常的协调,啦,非常的简单。

以上就是用PS快速将图片融入到背景图层中,只需一个即可,当然前提是你要将你的原图抠好,不然旁边有白边就不好看了,感兴趣的小伙伴快去试一试吧。
以上就是游戏爱好者小编今日为大家带来的PS怎么将图片融入背景 一个设置搞定,更多软件教程尽在游戏爱好者!
PhotoshopCC相关攻略推荐: