
时间:2023-02-17 编辑:逍遥
今天我们来学习一下,有不清楚的小伙伴,一起来学习一下吧。

我们需要先打开vs2010(Visual Studio)软件,建立一个winform项目
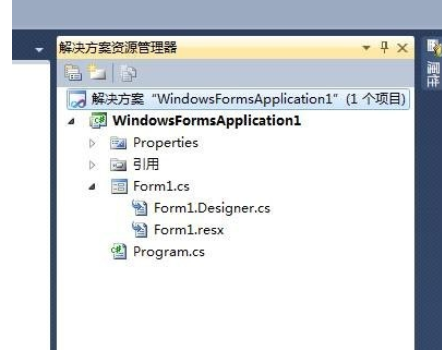
然后我们右击项目名称,在菜单中选择“添加”,在二级菜单中选择“新建项”
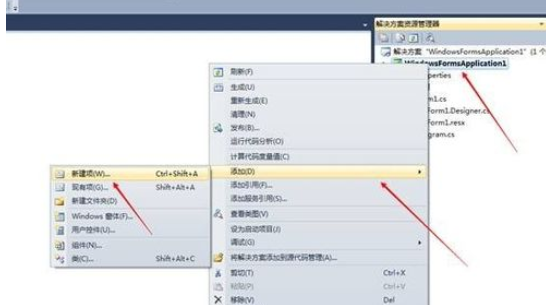
接着我们在弹出窗口中,找到“图标文件”,可以更改图标的名称,然后点击“添加”按钮
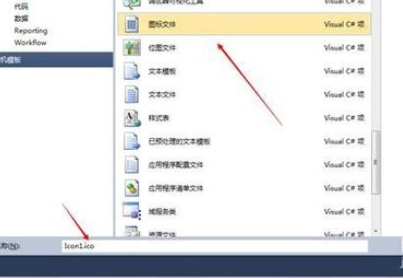
这时会进入创建图标文件的界面,可以看到最上面的是创建图标用到的工具,左侧是颜色工具,右侧是绘图界面
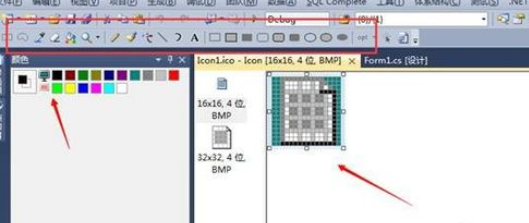
然后我们需要点击放大镜图标可以放大绘图区,这样方便绘图
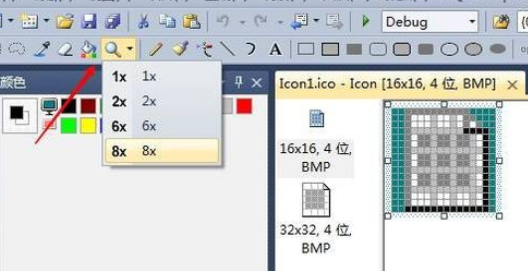
比如,做一个简单的图标:红色中字。首先点击文字图标
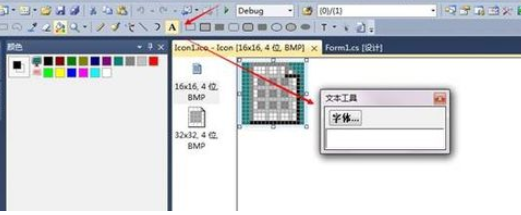
Visual Studio相关攻略推荐:
Visual Studio出现系统找不到文件怎么办?系统找不到文件处理方法介绍
Visual Studio怎么使用函数读取文本文件内容?函数读取文本文件内容操作步骤一览
Visual Studio怎么更改WPF窗体程序背景图片?改变背景图片流程介绍
在弹出框中点击“字体”,接着在字体框中更改字体、大小等属性
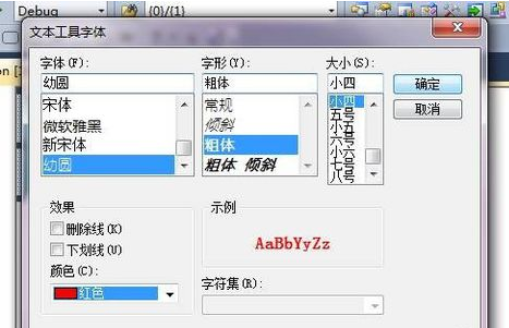
最后我们在弹出框中写上“中”,点击左侧颜色工具可以改变字体的颜色。这时一个简单的图标就做好了
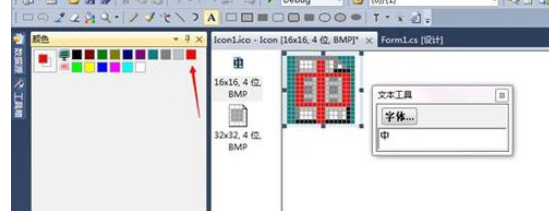
上文即是,你们是不是都学会了呀!